Introducción
Nada es más frustrante que encender tu ordenador y encontrarte con que se queda atascado en 'preparando reparación automática'. Este problema puede surgir por una variedad de razones, desde fallos de hardware hasta errores en el software. La buena noticia es que, con la información correcta, generalmente puedes solucionar este problema por tu cuenta. En esta guía, te ofreceré soluciones prácticas y avanzadas para ayudarte a recuperar el funcionamiento normal de tu ordenador.
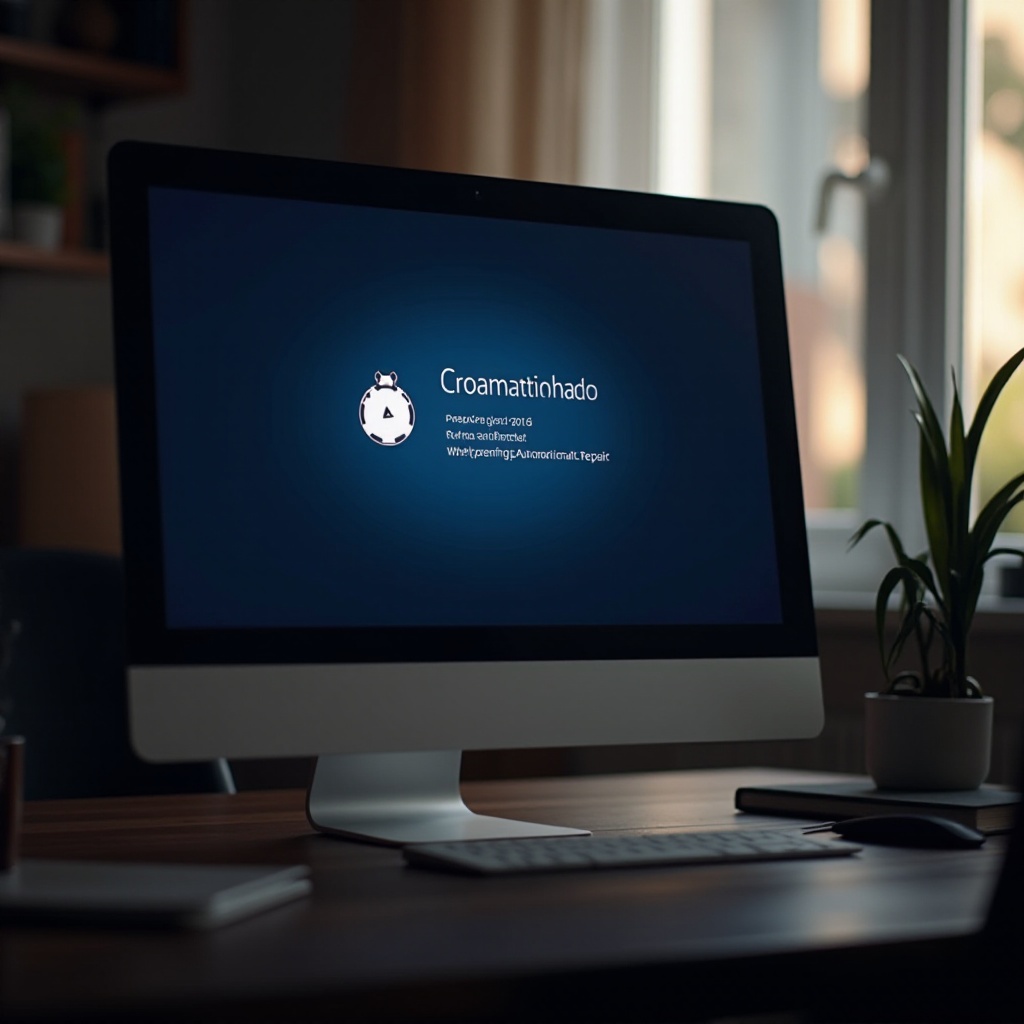
Posibles causas del problema
Para abordar adecuadamente el problema de que tu ordenador no arranca y se queda en 'preparando reparación automática', es crucial entender por qué ocurre. Las causas más comunes incluyen:
- Problemas de hardware como un disco duro defectuoso o memoria RAM que falla.
- Errores en el software, como archivos de sistema dañados.
- Actualizaciones de Windows que no se completaron correctamente.
Saber qué puede estar causando el problema te ayudará a elegir la solución más efectiva.
Soluciones rápidas
Cuando tu ordenador no arranca, es aconsejable probar primero las soluciones más sencillas. A continuación, te presento algunas soluciones rápidas que podrías intentar:
- Reinicio seguro del sistema: A veces, un reinicio forzado puede resolver el problema. Mantén presionado el botón de encendido durante al menos 10 segundos hasta que el ordenador se apague. Luego, vuelve a encenderlo.
- Comprobación de los componentes físicos: Asegúrate de que todos los cables estén bien conectados y de que no haya componentes sueltos dentro de la torre del ordenador.
Estas soluciones rápidas pueden resolver el problema de inmediato. Si no es así, tendremos que ir un poco más allá.
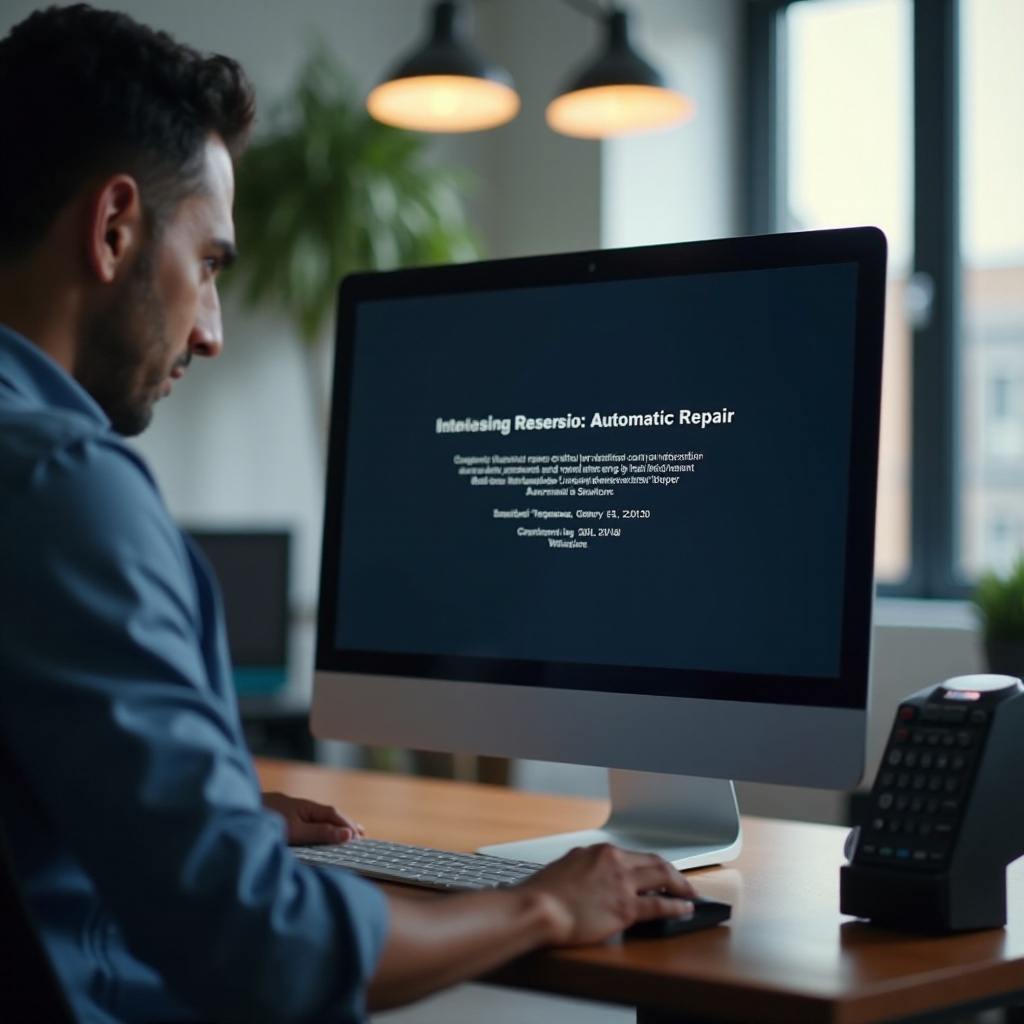
Uso de herramientas de reparación automática de Windows
Cuando las soluciones rápidas no funcionan, el siguiente paso es utilizar las herramientas de reparación automática que ofrece Windows. Estas herramientas están diseñadas para diagnosticar y corregir los problemas comunes de inicio.
Cómo acceder al modo de recuperación:1. Reinicia el ordenador y presiona repetidamente la tecla F8 (o la tecla correspondiente en tu modelo).2. Selecciona 'Solucionar problemas' en el menú que aparece.3. Elige 'Opciones avanzadas' y luego 'Reparación de inicio'.
Opciones disponibles:- Restaurar sistema: Utiliza un punto de restauración para revertir tu ordenador a un estado anterior cuando funcionaba correctamente.- Reparación de inicio: Esta herramienta analiza y repara los archivos de inicio que pueden estar dañados.
Si estas herramientas no resuelven el problema, es hora de considerar opciones más avanzadas.
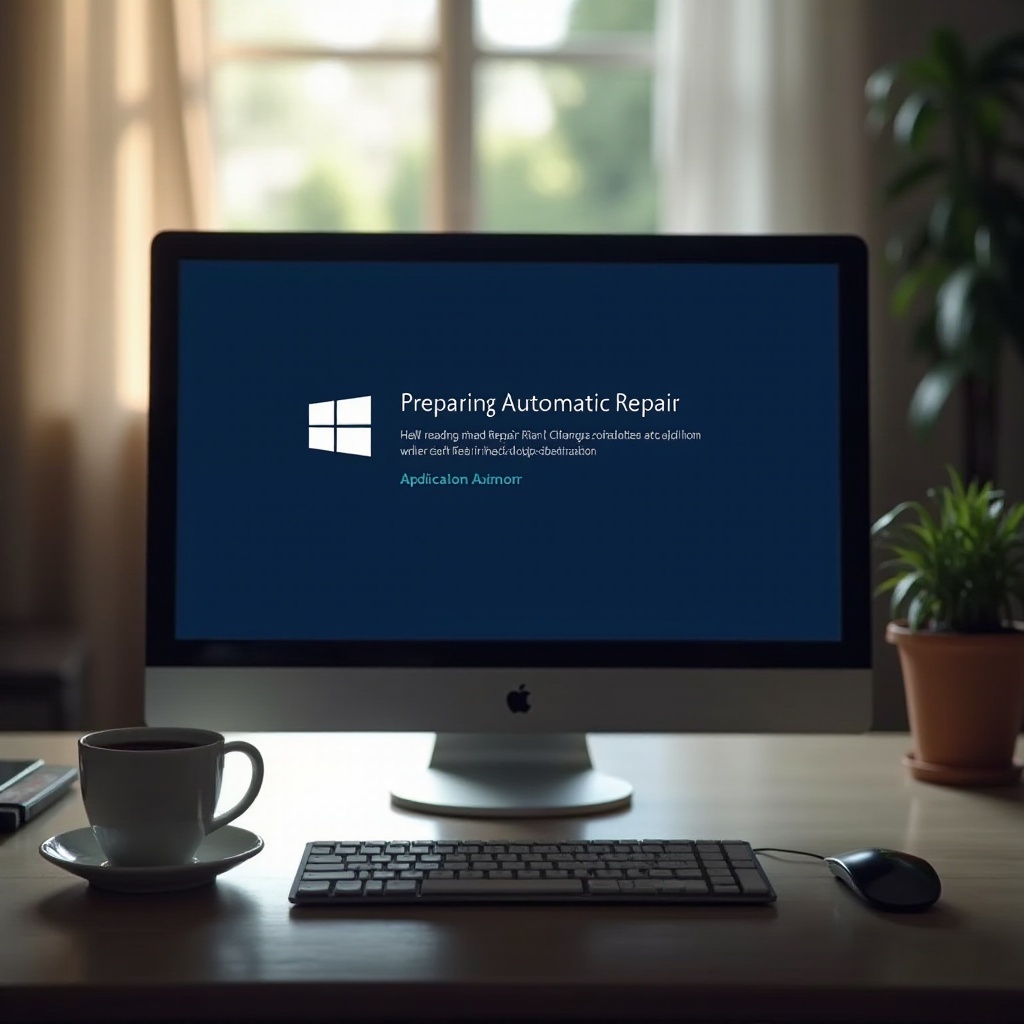
Comandos y configuraciones avanzadas
A veces, el acceso al símbolo del sistema y el uso de comandos específicos pueden ser necesarios para resolver problemas más profundos.
Uso del símbolo del sistema:1. Accede a 'Opciones avanzadas' como se explicó anteriormente.2. Selecciona 'Símbolo del sistema'.
Utilización de DISM y SFC:- DISM (Deployment Imaging Service and Management Tool): Ejecuta el comando DISM /Online /Cleanup-Image /RestoreHealth para reparar la imagen de Windows.- SFC (System File Checker): Ejecuta sfc /scannow para escanear y reparar archivos de sistema dañados.
Estos comandos pueden ser muy útiles para resolver problemas irresolubles mediante las herramientas estándar de Windows.
Restaurar el sistema a un punto anterior
Si los comandos avanzados no solucionan el problema, la restauración del sistema puede ser la mejor opción. Esta herramienta revertirá tu ordenador a un estado anterior, cuando funcionaba correctamente.
Procedimiento paso a paso:1. Accede al menú de 'Opciones avanzadas'.2. Selecciona 'Restaurar sistema'.3. Elige un punto de restauración anterior al momento en que empezó el problema.
Precauciones a tener en cuenta:- Asegúrate de guardar cualquier trabajo actual, ya que esta acción no puede deshacerse fácilmente.
La restauración del sistema es una medida efectiva que puede resolver problemas persistentes.
Prevención de futuros problemas
Para evitar que este problema vuelva a ocurrir, es importante realizar un mantenimiento regular y seguir buenas prácticas de actualización.
Consejos para el mantenimiento regular del sistema:1. Ejecuta programas antivirus y antimalware regularmente.2. Limpia los archivos temporales y caché.
Importancia de las actualizaciones:- Siempre mantén tu sistema operativo y los controladores actualizados para evitar errores y vulnerabilidades.
Tener un plan de mantenimiento asegurará que tu sistema funcione sin problemas a largo plazo.
Conclusión
Enfrentar el problema de que tu ordenador no arranca y se queda en 'preparando reparación automática' puede ser frustrante, pero con los pasos y herramientas adecuados, puedes solucionar el problema por tu cuenta. Hemos explorado soluciones rápidas, herramientas de Windows, comandos avanzados y opciones de restauración, además de ofrecer consejos para evitar futuros problemas. Con un poco de paciencia y atención a los detalles, tu ordenador puede volver a funcionar como siempre.
Preguntas frecuentes
¿Qué hago si mi ordenador queda atascado en 'preparando reparación automática'?
Intenta reiniciar el sistema o acceder al modo seguro. Si no funciona, considera usar las herramientas de reparación de Windows o comandos avanzados como DISM y SFC.
¿Cómo puedo acceder al modo seguro si Windows no arranca?
Reinicia el ordenador y presiona repetidamente la tecla F8 hasta que aparezca el menú de recuperación. Desde allí, selecciona 'Modo seguro'.
¿Las herramientas de terceros son seguras para reparar mi ordenador?
Algunas herramientas de terceros son seguras y efectivas, pero asegúrate de descargarlas desde fuentes confiables y de leer reseñas de otros usuarios antes de usarlas.

